If your Mac speakers have stopped working, there are a few things you can try to get them going again. First, check the volume controls in System Preferences and make sure they’re turned up all the way. If that doesn’t work, try restarting your computer.
If that doesn’t help either, then you may need to reset your PRAM or SMC.
If your Mac speakers have stopped working, don’t despair! There are a few things you can try to get them up and running again.
First, check to make sure that the volume on your computer is turned up.
If it’s muted or set too low, you won’t be able to hear anything.
Next, try restarting your computer. This can sometimes fix issues with the audio drivers.
If those two things don’t work, there may be an issue with your audio settings. Go into the System Preferences and check to see if the output device is set correctly. If not, change it to the built-in speakers or headphones (if you’re using them).
Still no luck? You may need to reinstall your audio drivers. The best way to do this is by downloading them from the manufacturer’s website.
Hopefully one of these solutions will fix your problem so you can enjoy your music (or movies) again!
Macbook Internal Speakers Not Working
If you’re having trouble with your Macbook’s internal speakers not working, there are a few things you can try to troubleshoot the issue. First, check to make sure that the volume is turned up all the way and that your computer isn’t muted. If those things are both fine, then you can try restarting your computer or resetting the PRAM/SMC.
If none of those things work, then you may need to take your computer in for service.
Macbook Pro Speakers Not Working But Headphones Do
If you’re having trouble with your Macbook Pro’s speakers not working, but your headphones do, there are a few possible explanations. First, check to make sure that the volume on your computer is turned up all the way. If it is, and you’re still not hearing anything from the built-in speakers, try plugging in and unplugging your headphones a few times.
Sometimes the audio output can get stuck on one setting or the other.
If that doesn’t work, it’s possible that there’s an issue with the hardware itself. The first thing to check is whether or not there’s something blocking the speaker grilles.
If there is, gently remove it and see if that solves the problem. If not, you may need to take your computer to an Apple store or authorized repair center to have them take a look at it.
Macbook Internal Speakers Not Showing Up
If your internal speakers are not showing up on your Macbook, there are a few things you can try to troubleshoot the issue. First, make sure that your speaker volume is turned up all the way by going to System Preferences > Sound > Output. If your speakers still aren’t appearing, try restarting your computer.
If that doesn’t work, try resetting the NVRAM on your Macbook. To do this, shut down your computer and then turn it back on while holding down the Command + Option + P + R keys until you hear the startup chime twice. Once you’ve done this, check to see if your internal speakers are now appearing in Sound preferences.
If they’re still not showing up, you may need to take your computer to an Apple Store or authorized service provider for further diagnosis.
External Speakers Not Working on Mac
If you’ve ever tried to use external speakers with your Mac and found that they don’t work, you’re not alone. Many Mac users have reported this issue, and it’s usually a pretty easy fix.
There are a few different things that could be causing the problem, so we’ll go through each one until we find a solution that works for you.
First, make sure that the external speakers are properly plugged into the audio port on your Mac. If they’re not plugged in all the way or if they’re loose, they won’t work. Also, check to see if the volume on your speakers is turned up high enough.
If your speakers are plugged in and the volume is turned up but they still don’t work, try unplugging them and then plugging them back in again. Sometimes this can reset the connection and get them working again.
Another thing you can try is opening System Preferences and going to Sound > Output.
From here, make sure that the correct output device is selected for your speakers. If it’s not, simply select it from the list and then close System Preferences. Your speakers should now be working.
Sound Not Working on Macbook Pro Touch Bar
If you’re having trouble with the sound on your Macbook Pro Touch Bar, there are a few things you can try to fix the issue. First, check to make sure that the volume is turned up all the way by clicking on the speaker icon in the menu bar and dragging the slider to the right. If that doesn’t work, try restarting your computer.
If neither of those solutions solve the problem, then there may be an issue with your audio drivers. You can update your drivers by going to Apple’s website and downloading the latest version for your computer model.
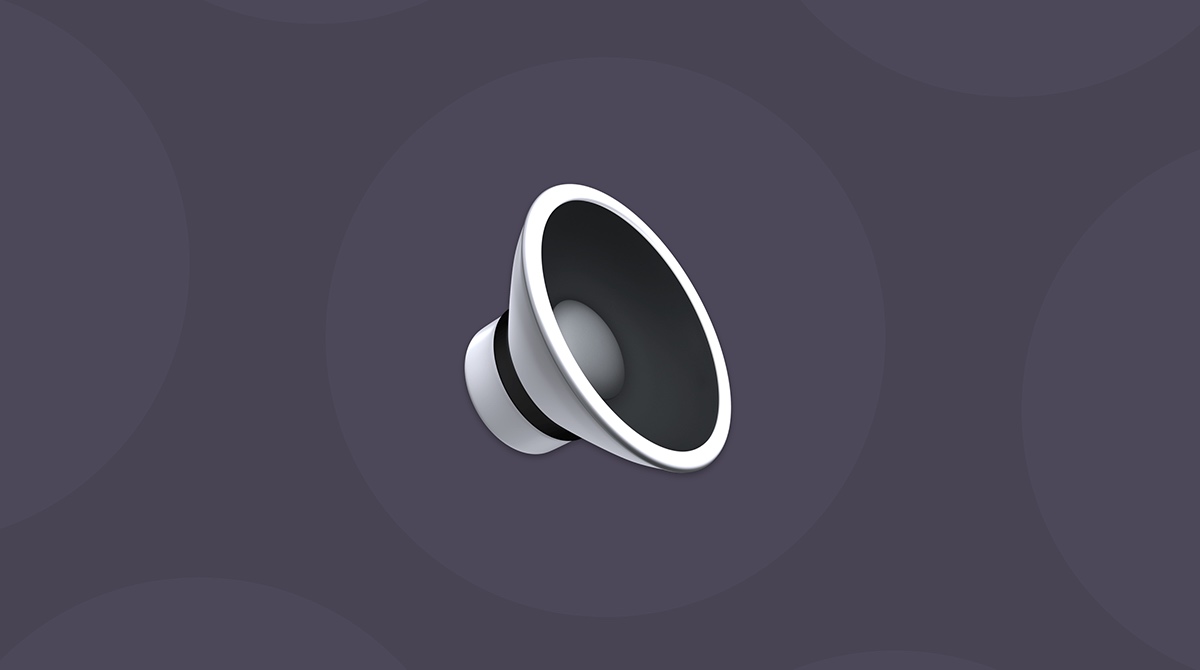
Credit: macpaw.com
What Should I Do If My Mac Speakers Stop Working
If your Mac speakers have stopped working, there are a few things you can try to get them up and running again.
First, check to make sure that the volume on your Mac is turned up all the way. If it is, but you’re still not getting any sound from your speakers, try restarting your computer.
This will sometimes fix minor software glitches that may be causing the problem.
If restarting doesn’t help, the next thing to try is resetting your Mac’s audio settings. To do this, go to System Preferences > Sound > Output and select the “Built-in Output” option.
Then click on the “Output Volume” slider and drag it all the way to the right. This will reset all of your audio settings back to their defaults and hopefully fix the speaker issue.
If neither of these solutions work, there may be something wrong with your speakers themselves.
Try plugging in a pair of headphones or external speakers into your Mac and see if you can get sound that way. If you can, then there’s likely something wrong with your internal speakers and you’ll need to take them to an authorized Apple service provider for repair or replacement.
How Can I Troubleshoot Speaker Problems on My Mac
If you’re having trouble with the speakers on your Mac, there are a few things you can try to troubleshoot the issue. First, make sure that the volume is turned up all the way and that the mute button is not engaged. If you still can’t hear anything, try restarting your computer.
If that doesn’t work, go to System Preferences > Sound and make sure that the correct output device is selected.
If you’re using external speakers, check to make sure they’re properly plugged into your computer’s audio port. If everything looks good there, try unplugging them and plugging them back in again.
You may also want to try plugging them into a different port if you have one available.
Still no luck? There could be an issue with your computer’s hardware or software that is causing the problem.
Try resetting your PRAM or SMC (this will require a restart). If neither of those options works, you may need to take your computer to an Apple Store or authorized service provider for further diagnosis and repair.
What Could Be Causing My Mac Speakers to Stop Working
If your Mac’s speakers have stopped working, there are a few potential causes. First, check to make sure that the volume is turned up on both your computer and the speakers themselves. If that doesn’t solve the problem, you may need to restart your computer or update your audio drivers.
Another possibility is that the sound settings on your Mac are configured incorrectly. Open up System Preferences and go to the Sound panel. Make sure that the Output tab is selected and that your speakers are selected as the output device.
Also, check to see if the Mute button is activated – if it is, click it to unmute your system.
If none of these solutions work, you may have a hardware problem with your speakers or audio port. Try plugging in a different set of speakers or headphones to rule out an issue with your computer’s hardware.
If those don’t work either, you’ll likely need to take your Mac to an Apple Store or authorized service provider for diagnosis and repair.
How Can I Fix My Mac Speakers If They Stop Working
If your Mac speakers have stopped working, there are a few things you can try to fix the issue. First, check to make sure that the volume is turned up on your computer and that the mute button is not engaged. If those two things are in order, then you can try restarting your computer or resetting the PRAM/SMC.
If neither of those solutions work, then you may need to take your Mac to an authorized Apple service provider for further diagnosis and repair.
Conclusion
If your Mac speakers have stopped working, there are a few things you can try to get them going again. First, check to make sure that the volume is turned up and that the mute button is not on. If those things are fine, then you can try restarting your computer or resetting the PRAM/SMC.
If neither of those work, then you may need to take your Mac to an Apple Store or authorized service provider for further diagnosis.
