There are many reasons why your Macbook speakers might not be working. It could be a problem with the software, the hardware, or even the settings. If you’re not sure what the problem is, there are a few things you can try to troubleshoot the issue.
Fix the No Sound Problem on Mac & Macbook Pro/Air
If your Macbook speakers are not working, it is likely due to a hardware issue. Here are a few things you can try to troubleshoot the issue:
1. Check the volume level on your Macbook and make sure it is turned up all the way.
2. Try plugging in headphones or external speakers to see if they work. If they do, then the problem is likely with your Macbook’s internal speakers.
3. Check your System Preferences to make sure that the sound output is set to “Internal Speakers.”
4. Restart your computer and see if that fixes the problem.
Macbook Speakers Not Working But Headphones Do
If your Macbook’s speakers are not working, but headphones do, there are a few potential causes. First, check to make sure that the volume is turned up on both your computer and your headphones. If the volume is turned up and you’re still not hearing anything, try plugging and unplugging your headphones several times.
If that doesn’t work, there may be an issue with the headphone jack itself. Try using a different pair of headphones or even just a small object like a paperclip to see if something is blocking the connection.
If none of these troubleshooting steps work, it’s possible that there is something wrong with the internal speaker system in your Macbook.
You can contact Apple support for further assistance or take your computer to an authorized Apple service provider to have it checked out.
Macbook Air Speakers Not Working
If you’re having trouble with your MacBook Air’s speakers, there are a few things you can try to get them working again. First, make sure that the volume is turned up all the way. If it is and you’re still not hearing anything, try restarting your computer.
Sometimes this can fix the problem.
If neither of those solutions works, then there may be something wrong with the audio settings on your computer. To check this, go to System Preferences > Sound > Output and make sure that the correct device is selected.
If you’re still having trouble after that, you can try resetting the NVRAM on your computer. This will restore any sound-related settings to their defaults, which might fix the problem.
If you’ve tried all of these things and your MacBook Air’s speakers still aren’t working properly, then you may need to take it in for service or get a new computer altogether.
How Do I Reset the Sound on My Macbook
If you’re having trouble with the sound on your Macbook, there are a few things you can try to reset it. First, check to make sure that the volume is turned all the way up and that your speakers are plugged in correctly. If everything looks fine there, try restarting your computer.
Sometimes a simple reboot can fix audio issues.
If neither of those solutions work, you may need to adjust your system’s sound settings. To do this, open the System Preferences app and click on “Sound.”
From here, you can change a variety of different settings that might be affecting the sound on your Macbook. For example, if you’re not hearing any sound at all, make sure that the “Output” volume is turned up and that the correct output device is selected. You can also experiment with changing the equalizer settings to see if that makes a difference.
If you’re still having trouble after trying all of these things, contact Apple support for more help.
Internal Speakers Not Showing in System Preferences
If you’ve ever gone to System Preferences only to find that your internal speakers are not appearing, don’t worry-you’re not alone. This is a common problem that can be caused by a variety of things, from outdated software to hardware issues. In this article, we’ll go over some of the most common reasons why your internal speakers might not be appearing in System Preferences and how to fix them.
One of the most common reasons for this issue is that your computer’s audio drivers are out of date. Audio drivers are what allow your computer to communicate with your audio hardware, so it’s important to keep them up-to-date in order to avoid any potential problems. You can usually update your drivers through your computer’s Device Manager; just look for the “Sound, video and game controllers” section and find your sound card or chipset manufacturer’s name.
Once you’ve found the right driver, download and install it on your computer.
If updating your drivers doesn’t solve the problem, the next step is to check your System Preferences settings. In particular, you’ll want to make sure that the “Show volume in menu bar” option is turned on; if it isn’t, then chances are good that your internal speakers simply aren’t being detected by macOS.
To turn this option on, open System Preferences and click on Sound; then make sure that the “Show volume in menu bar” box is checked before closing out of the window.
Finally, if none of these solutions have worked for you, then it’s possible that there’s a Hardware issue preventing your internal speakers from being detected. One way to check for Hardware issues is to use Apple Diagnostics; this tool will scan all of your computer’s hardware for any potential problems and help you fix them if necessary.
To run Apple Diagnostics, just hold down D while booting upyour Mac; after a few moments, you should see an Apple logo appear onscreen along with some diagnostic information.
External Speakers Not Working on Mac
If you’re having trouble getting sound from external speakers on your Mac, there are a few things you can try. First, make sure that the volume on your computer is turned up all the way and that the mute button is not selected. If you still don’t hear any sound, try plugging your speakers into a different outlet to see if that makes a difference.
If they’re still not working, it’s possible that your speaker’s audio input isn’t compatible with your Mac. In this case, you’ll need to use an adapter to connect them.
Sound Not Working on Macbook Pro Touch Bar
If you’re having trouble with the sound on your Macbook Pro Touch Bar, there are a few things you can try to troubleshoot the issue. First, check to make sure that your computer’s volume is turned up all the way. If it is, and you’re still not hearing any sound, try restarting your computer.
Sometimes a simple restart can fix audio issues.
If neither of those solutions work, try opening up the Sound Preferences pane in your System Preferences. From here, you can adjust the output volume and choose which device you want to use for sound output.
Make sure that the correct device is selected and that the volume is turned up.
Still no luck? Try resetting your NVRAM or PRAM.
This will reset some of your computer’s basic settings, but it could fix audio problems as well. To do this, shut down your computer and then turn it back on while holding down Command+Option+P+R on your keyboard until you hear two startup chimes. Your computer’s PRAM will be reset and hopefully so will the sound issue on your Touch Bar!
Why is My Macbook Speaker Not Loud
If you’re having trouble with your Macbook’s speaker not being loud enough, there are a few potential causes. First, check to see if the volume is turned all the way up. If it is, and the speaker still isn’t very loud, the next step is to check your system preferences.
Go to “Sound” and make sure that the output volume is turned up as high as it can go.
If neither of those solutions work, it’s possible that there’s something wrong with your actual speaker. You can test this by plugging in headphones or external speakers and seeing if they work properly.
If they do, then the problem lies within the speaker itself and you’ll need to get it replaced.
In some cases, a software update can fix sound issues like this one. So if you haven’t updated your Macbook in a while, be sure to do that and then check to see if the speaker problem has been resolved.
Macbook Pro Speakers
If you’re a music lover, you’ll appreciate the sound quality of the MacBook Pro speakers. They offer great detail and clarity, making them ideal for listening to music or watching movies. And if you’re a gamer, you’ll appreciate the immersive sound they provide when playing games.
The speakers are located underneath the screen, so they fire upwards towards you. This design helps to create a more immersive sound experience. And because they’re located under the screen, they don’t take up any extra space on your desk.
One thing to note is that the speakers can get pretty loud, so if you’re looking for subtlety, you might want to invest in some external speakers. But overall, the MacBook Pro speakers are a great option for anyone who wants high-quality sound without sacrificing space or portability.
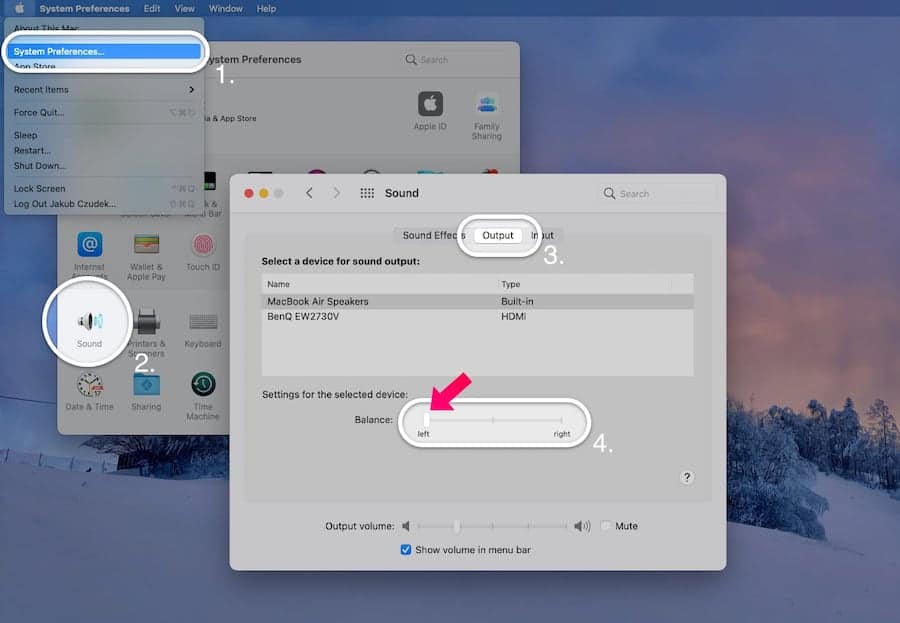
Credit: homeexplained.com
Why is No Sound Coming Out of My Mac?
If you’re not hearing any sound coming from your Mac, there are a few things you can check to try and fix the problem. First, make sure that your speakers are turned on and plugged into the proper port. If they’re plugged in and you still don’t hear anything, try adjusting the volume using the buttons on the side of your Mac or in the menu bar.
If that doesn’t work, open System Preferences and select Sound. From here, you can make sure that your Output device is selected and that the volume is turned up.
If you’ve tried all of these things and you’re still not hearing any sound, there could be a more serious problem with your Mac’s audio system.
Try restarting your computer to see if that fixes the issue. If not, you may need to take it to an Apple Store or authorized service provider for further diagnosis.
How Do I Get the Sound Back on My Mac?
If you’re having audio issues on your Mac, there are a few things you can do to try and fix the problem. First, check to make sure that your volume is turned up all the way by clicking the speaker icon in the menu bar and dragging the slider to the right. If that doesn’t work, try restarting your computer.
If you’re still having trouble, go into System Preferences > Sound > Output and make sure that your speakers are selected as the default output device.
If you’ve tried all of these things and you’re still not hearing any sound, there may be something wrong with your speakers or audio cables. Try plugging headphones into your computer to see if you can hear sound through them.
If not, it’s likely that there’s an issue with your hardware rather than your software. In this case, you’ll need to take your computer to an authorized Apple service provider for further diagnosis and repair.
Conclusion
If your MacBook speakers are not working, there are a few possible explanations. It could be a problem with the audio settings on your computer, or there could be an issue with the hardware itself. Here are some troubleshooting tips to help you figure out why your MacBook speakers are not working.
