It’s frustrating when you plug in your speakers to your Mac only to find out they’re not working. There are a few potential reasons why this could be happening. The first thing to check is the volume on your Mac and make sure it’s turned up all the way.
If it is, then the next thing to check is the connection between your speakers and your computer. Make sure the cable is plugged in securely at both ends. If that doesn’t work, then you may need to restart your computer or reset the audio system on your Mac.
If you’re having trouble getting your speakers to work on your Mac, there are a few things you can try. First, make sure that the volume is turned up on both your computer and the speakers themselves. If that doesn’t work, try restarting your computer.
If that still doesn’t work, try plugging the speakers into another outlet to see if that makes a difference.
There are a few other things to keep in mind as well. Make sure that the input setting on your Mac is set to “line in” rather than “USB.”
Also, check to see if there’s any debris or dust blocking the audio jack on your computer or the speaker’s input port. If all else fails, you may need to replace the audio cable or get new speakers altogether.
External Speakers Not Working on Mac
If you’ve ever plugged in an external speaker to your Mac only to find that it doesn’t work, you’re not alone. Many Mac users have had this issue at one time or another. While it can be frustrating, there are a few things you can try to get your speakers working again.
First, check the volume on your Mac and make sure it’s turned up all the way. If it is, then the next thing to check is the volume on the external speakers themselves. Sometimes the speakers will have their own volume control that needs to be adjusted.
If both the volume on your Mac and the external speakers are turned up all the way and you still can’t hear anything, then there may be an issue with the connection between your Mac and the speakers. Try unplugging and replugging in both ends of the cable to make sure they’re securely connected. If that doesn’t work, then try using a different cable altogether.
Still no luck? There could be an issue with either your Mac’s audio output port or with the actual speakers themselves. If you have another pair of speakers or headphones that you know work, try plugging them into your Mac to see if sound comes out of them.
This will help rule out whether or not the problem is with your Mac or with the speakers themselves.
If none of these solutions solve your problem, then you may need to take your Mac into an authorized Apple service provider for further diagnosis. In most cases, they should be able to figure out what’s wrong and get your external speakers working again in no time!
Sound Not Working on Macbook Air
If you’re experiencing sound issues on your MacBook Air, there are a few things you can try to get things up and running again. First, check to make sure that your volume is turned all the way up and that you don’t have Do Not Disturb enabled. If those things are in order, try restarting your computer or resetting the NVRAM.
If you’re still having trouble, it’s possible that there’s an issue with your speakers or audio port. If you have external speakers, try plugging them in and see if that makes a difference. If not, then there may be something wrong with the audio port itself.
You can clean it out with a can of compressed air, but if that doesn’t work then you may need to take it into an authorized Apple service provider for further diagnosis.
Macbook Internal Speakers Not Showing Up
If your Macbook’s internal speakers are not showing up, there are a few potential causes. First, check to make sure that the volume is turned up all the way. If it is, and you’re still not hearing anything, try restarting your computer.
If neither of those solutions works, it’s possible that your Macbook’s drivers are outdated or corrupt. You can update your drivers by visiting Apple’s website and downloading the latest version of their software. Finally, if none of these solutions work, you may need to take your computer to an authorized Apple service provider for further diagnosis and repair.
Internal Speakers Not Showing in System Preferences
If you’ve ever opened up System Preferences only to find that the Internal Speakers option is missing, you’re not alone. This problem seems to be fairly common and there are a few different ways to fix it.
First, try restarting your computer.
This often fixes the issue and is the simplest solution. If that doesn’t work, try opening up Terminal and typing in the following command: sudo killall coreaudiod . This will restart the audio system on your Mac and should bring back the Internal Speakers option.
If neither of those solutions works, you may need to reset your PRAM or NVRAM. To do this, shutdown your computer and then turn it on again while holding down Command+Option+P+R . Keep holding those keys until you hear the startup chime a second time – at which point you can let go.
This will reset some of the low-level settings on your Mac, which may fix the problem with Internal Speakers not showing up.
Hopefully one of these solutions will work for you and you’ll be able to get your Internal Speakers back!
Macbook Speakers
Macbook speakers are some of the best in the business. They offer amazing sound quality, and they’re very durable. However, like any other piece of technology, they can sometimes have problems.
If you’re having issues with your Macbook speakers, here are a few things you can try:
1. Restart your computer. This is always a good first step when troubleshooting any technical issue.
2. Make sure the volume is turned up all the way. It’s easy to accidentally hit the volume buttons on your keyboard and turn down the sound without realizing it.
3. Check your audio settings in System Preferences to make sure everything is configured correctly.
In particular, make sure that your Output Device is set to “Internal Speakers” and that the Output Volume is turned up all the way.
4. Try plugging headphones into your computer and seeing if sound comes through them properly. If it does, then there may be an issue with your internal speakers themselves and you should contact Apple for further assistance.
5 .If none of these tips resolve the issue, then you may need to take your computer in for service .
How Do I Reset the Sound on My Macbook
If you’re having trouble with the sound on your Macbook, there are a few things you can try to reset it. First, check to make sure that your sound is not muted by clicking the volume icon in the menu bar and making sure that the slider is not all the way down. If it’s not muted, then try restarting your computer.
If that doesn’t work, you can try resetting your PRAM (parameter random access memory). To do this, turn off your computer and then turn it back on while holding down the Command+Option+P+R keys until you hear the startup chime three times. This will reset your computer’s settings and might fix the sound issue.
Finally, if none of these solutions work, you may need to take your Macbook to an Apple store or authorized repair center to have it looked at.
Macbook Pro Speakers Not Working But Headphones Do
If you’re having trouble with your Macbook Pro’s speakers not working, but your headphones do, there are a few possible explanations. First, check to make sure that the volume on your computer is turned up all the way. If it is, then the next thing to check is the balance between the left and right audio channels in your system preferences.
If one of them is turned down all the way, that could be causing the issue. Finally, if none of those things fix the problem, it’s possible that there’s something wrong with the hardware itself and you’ll need to take it in for repair.
Why is the Volume on My Mac Locked?
If you’re like most Mac users, you probably don’t give much thought to the volume on your computer. After all, it’s just a setting, right? Wrong.
The volume on your Mac is actually locked for a very good reason – to prevent accidental changes.
Here’s the thing: when you adjust the volume on your Mac, you’re actually changing the output level of your computer’s sound card. And if you accidentally crank up the volume too high, you could damage your speakers (or worse, your hearing).
That’s why the volume is locked – to protect you from yourself!
Now, there are times when you might need to change the volume on your Mac (for example, when you’re watching a movie or listening to music). In those cases, simply hold down the Shift key while pressing the Volume Up or Volume Down keys.
This will override the lock and allow you to make temporary changes to the volume. Just be sure to return it back to a safe level before letting go of the Shift key!
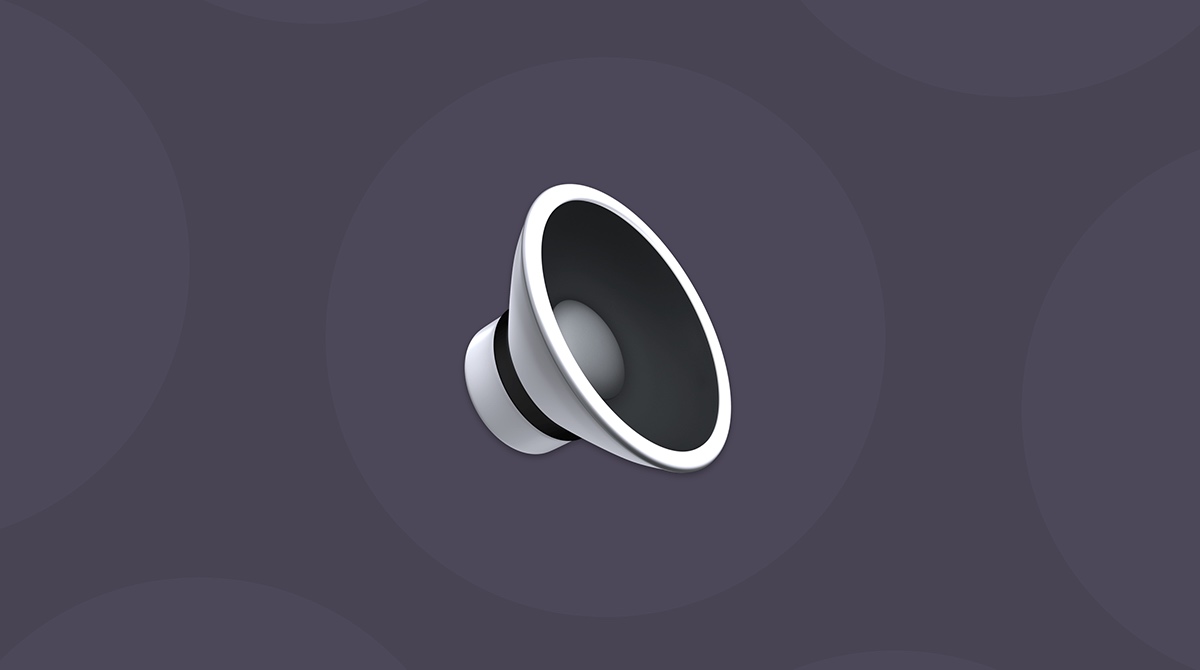
Credit: macpaw.com
1) Why Don’T My Speakers Work on My Mac
If you’re having trouble getting your speakers to work with your Mac, there are a few things you can try. First, make sure that the speakers are properly plugged into the audio port on your Mac. If they’re not, plug them in and see if that solves the problem.
If the speakers are plugged in but still not working, try restarting your Mac. Sometimes all it takes is a reboot for the speakers to start working again.
If neither of those solutions works, open up System Preferences and go to Sound.
Make sure that the Output tab is selected and that your speakers are selected as the output device. If they’re not, select them and then try playing some audio again.
Still no luck?
It’s possible that there’s something wrong with your speaker’s cable or connection. Try unplugging and replugging everything several times to see if that clears up the problem. If not, you may need to replace the cable or get a new set of speakers altogether.
Conclusion
If you’re having trouble getting your speakers to work on your Mac, there are a few things you can try. First, check to make sure that the volume is turned up all the way and that your speakers are plugged in correctly. If that doesn’t work, try resetting your audio preferences.
Finally, if all else fails, you can try restarting your computer. With any luck, one of these methods will get your speakers working again.
