In order to play music from your Amazon Echo on multiple speakers at the same time, you’ll need to have an Alexa device and a compatible speaker set up for each additional speaker. Once you have everything set up, you can enable multi-room music playback in the Alexa app and start playing your favorite tunes. Here’s a step-by-step guide on how to do it:
First, open the Alexa app on your mobile device and go to the settings menu. Next, select the “Music” option and then tap on “Multi-Room Music.” From here, you will be able to enable the feature and add compatible speakers to your system.
Once you’ve added all of your desired speakers, simply say “Alexa, play [song name] on [speaker name].” And that’s it! Your music will now be playing on multiple speakers throughout your home.
- 1) First, open the Alexa app on your mobile device
- 2) Then, go to the settings menu and select “Device Settings
- ” 3) Next, select the device you want to play music on and tap “Music
- ” 4) Finally, select the speaker you want to use and tap “Play
How To Set Up And Play Multi-Room Music With Alexa Speakers
Alexa Multi Room Music Compatible Devices
If you’re an Amazon Echo user, you might be wondering if you can use the device to play music in multiple rooms. The good news is that yes, you can! Here’s a list of compatible devices:
-Amazon Echo
-Amazon Dot
-Amazon Tap
-Sonos Play:1, Play:3, and Play:5
Alexa Command to Play Music on All Devices
If you’re like me, you have multiple Amazon Echo devices scattered around your home. And while they’re all great at playing music individually, it’s sometimes nice to be able to play the same song on all of them at the same time. Fortunately, there’s an easy way to do this using an Alexa command.
Here’s how it works:
1. First, make sure that all of your Echo devices are connected to the same Amazon account.
2. Then, open the Alexa app on your phone and go to the “Settings” tab.
3. Next, select “Device Settings” and then choose the device you want to play music on first.
4. Now, tap on the “Music” option and then select the “Link New Service” button.
5. Choose whichever music service you want to use (I personally use Pandora) and then sign in with your credentials.
6. Once you’ve done that, go back to the “Device Settings” menu and repeat steps 3-5 for each additional Echo device you have until all of them are linked to your chosen music service.
7Now comes the fun part: playing music on all of your devices at once! To do this, simply say “Alexa, play [song name] on all my devices.”
Alexa Multi Room Commands
Alexa Multi Room Commands
You can now use Alexa to control multiple rooms in your home with just your voice. With the new multi room commands, you can tell Alexa to play music in one room or all rooms, turn off lights in one room or all rooms, and more.
Here’s how to get started.
To use multi room commands, you need an Echo device in each room that you want to control. For example, if you want to play music in the living room and kitchen, you need an Echo in each of those rooms.
Once you have set up your devices, here are some commands to try out:
“Alexa, play [song] in the living room.”
“Alexa, turn on the lights in the kitchen.”
“Alexa, turn off the lights in the bedroom.”
As of now, there are a few limitations with multiroom controls. For example, you can only create groups with two to eight Echos—and they must be of the same generation (so no mixing first-gen Echos with second-gens).
Also important to note: When playing audio through two or more Echos simultaneously (as opposed to playing different songs in different rooms), volume levels will be synced across all devices—so if one person turns it down on their end, it’ll get turned down for everyone else too.
How to Play Music on Alexa Devices
We all know that we can ask Alexa to play our favorite music, but did you know that you can also use Alexa devices to play music from other sources? Here’s a quick guide on how to do just that.
If you want to listen to music from your phone or tablet, simply open the app and start playing the song or playlist of your choice.
Then, say “Alexa, connect [your device name].” Your Amazon Echo will then connect wirelessly to your device and begin playing the audio through its speakers.
You can also use Bluetooth to connect your phone or another audio source directly to an Echo device.
To do this, put your device into pairing mode and then select “Bluetooth settings” in the Alexa app. Once your device is paired, you can adjust the volume and playback controls using voice commands.
In addition to streaming music from other devices, you can also play locally stored music files on an Echo device.
To do this, simply upload your songs (in MP3 format) onto an Amazon S3 bucket and then tell Alexa where the files are located. For example, you could say “Alexa, play my workout playlist from S3.” You can also create custom skills that allow you to control playback of specific songs or albums stored on your S3 bucket using voice commands.
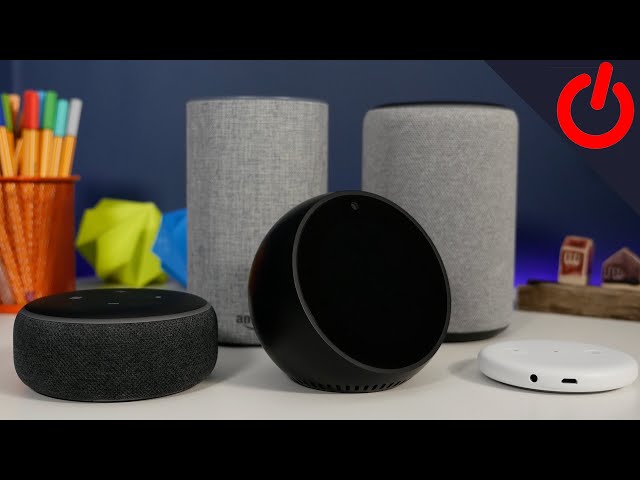
Credit: www.pocket-lint.com
How Do You Play Alexa on Multiple Speakers at the Same Time?
If you want to play audio on multiple Alexa-enabled devices at the same time, you need to use the multi-room music feature. With this feature, you can group two or more Echo devices and other compatible speakers together and play music from Amazon Music, Apple Music, Spotify, Pandora, SiriusXM, and TuneIn. Here’s how to set up and use multi-room music with Alexa.
To get started, open the Alexa app on your mobile device and go to the settings tab. From there, select “Multi-Room Music” under the “Music & Books” heading.
On the next screen, you’ll see a list of all the compatible Echo devices and other speakers that are connected to your account.
To create a group, tap on the “+” icon next to each speaker that you want to include in the group.
Once you’ve added all of the speakers that you want in your group, tap “Create Group” at the bottom of the screen.
Now when you ask Alexa to play music, she will play it on all of the speakers in your group simultaneously.
How Do I Get Alexa to Play on All Speakers?
If you want to get Alexa to play on all speakers, there are a few things you’ll need to do. First, make sure that each speaker is connected to the same network as your Amazon Echo device.
Can Alexa Play on Two Devices at the Same Time?
Yes, Alexa can play on two devices at the same time. You can either use the Alexa app or enable the Multi-Room Music feature in the settings. To do this, go to Settings > Device Settings > Multi-Room Music.
From there, you can create a group of devices that will play music simultaneously.
How Do I Get Alexa to Play in Two Rooms?
If you want to get Alexa to play in two rooms, there are a few things you can do. First, you can purchase an Echo Dot and connect it to another speaker using a 3.5mm audio cable. This will allow you to have the same music playing in both rooms at the same time.
You can also use the multi-room music feature on the Amazon Music app to play different songs in different rooms. Finally, if you have an Echo device in each room, you can enable the Stereo Pairing feature which will allow you to play stereo sound throughout your home.
Conclusion
If you have multiple Amazon Echo speakers, you can spread the Alexa love by playing her on all of them at once. Here’s how:
1. Open the Alexa app on your mobile device.
2. Select the Devices icon in the bottom right corner.
3. Select your Echo speaker from the list of devices to open its settings page.
4. Tap the toggle switch next to Multi-Room Music to turn it on .
5. Now go back to the main Devices page and select another Echo speaker that you want to play music from as well . 6. On that speaker’s settings page, tap the toggle switch next to Multi-Room Music and turn it on as well . 7 All done!
