Most new cars come with some sort of built-in navigation system. But if your car didn’t come with one, or if you just prefer the interface of Google Maps, there’s a way to get Google Maps to talk through your car speakers. Here’s how:
1. Make sure you have the latest version of the Google Maps app installed on your phone.
2. Open the Google Maps app and search for directions to your destination.
3. Tap on the “Start” button to begin navigation.
4. While navigation is active, tap on the three dots in the top right corner of the screen and select “Settings” from the menu that appears.
5. In the Settings menu, scroll down and tap on “Navigation settings.”
6. In Navigation settings, make sure that “Play voice over Bluetooth” is turned on and then tap on “OK.”
- Make sure your phone is connected to your car’s audio system
- Open the Google Maps app on your phone
- Tap the menu icon in the top-left corner of the screen (three horizontal lines)
- Tap Settings
- Tap Navigation settings
- Turn on Voice guidance by flipping the switch next to it to the right (it should be blue when it’s on)
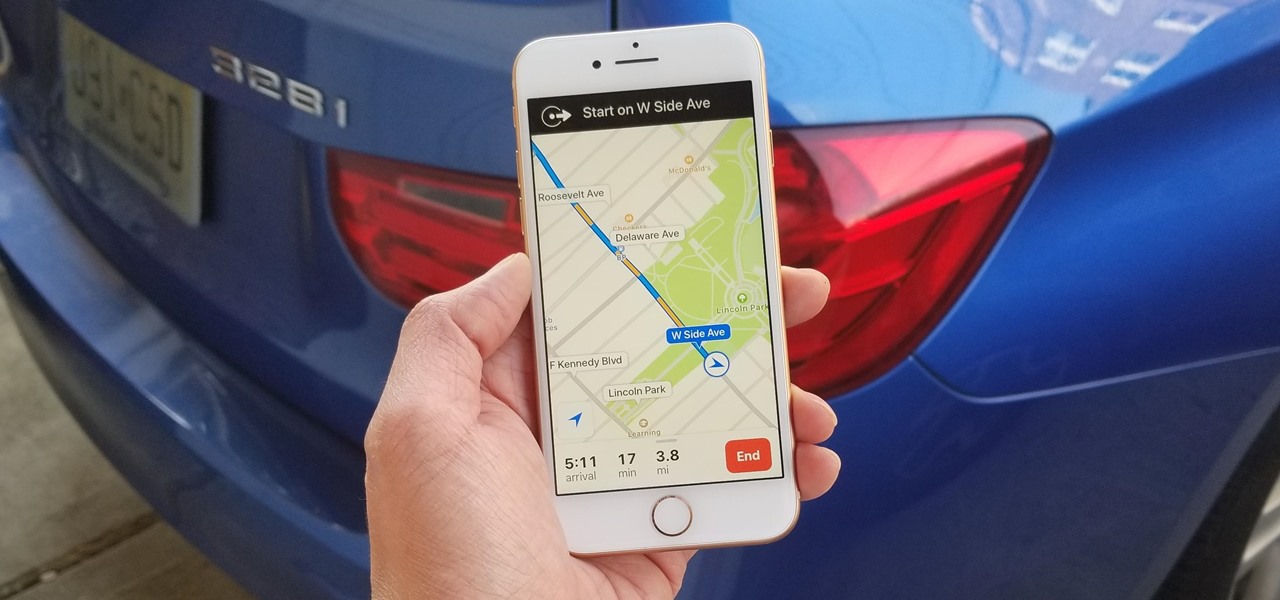
Credit: ios.gadgethacks.com
Why Does Google Maps Not Talk to Me While Driving?
There are a few reasons why Google Maps may not talk to you while driving. One possibility is that you have the volume muted or set too low on your phone. Another possibility is that you have Do Not Disturb mode turned on.
You can check if this is the case by opening the Settings app on your iPhone and tapping “Do Not Disturb.” If Do Not Disturb is enabled, tap the “Scheduled” option and make sure that it is turned off.
Another possibility is that you’re using an older version of the Google Maps app.
To fix this, simply update to the latest version from the App Store. Finally, if none of these solutions work, restarting your phone often fixes small software glitches like this one.
How Do I Get Google Maps to Talk in My Car With Bluetooth?
In order to get Google Maps to talk in your car with Bluetooth, you will need to make sure that your phone is connected to your car’s Bluetooth system. Once your phone is connected, open the Google Maps app and tap on the menu icon (three lines). From the menu, select “Settings” and then choose “Voice.”
Under the “Output” section, make sure that “Bluetooth” is selected as your output device. You should now be able to hear turn-by-turn directions from Google Maps through your car’s speakers.
Why Can’T I Hear Google Maps in My Car Iphone?
If you’re using an iPhone and can’t hear Google Maps voice navigation in your car, there are a few possible explanations. First, make sure that your iPhone is not on silent mode. You can check this by looking at the top left corner of your screen; if you see a crescent moon icon, then your phone is on silent mode and you’ll need to change it in order to hear any audio.
Another possibility is that the volume on your iPhone is turned all the way down. To adjust the volume, use the buttons on the side of your iPhone or go to Settings > Sounds & Haptics. If neither of these solutions work, try restarting your iPhone.
Finally, if you’re still having trouble, make sure that Google Maps has access to your microphone in Settings > Privacy > Microphone.
How Do I Get Google Maps to Talk in My Car?
If you’re looking to get Google Maps to talk in your car, there are a few different ways you can go about it. The most popular and convenient method is to use a smartphone with the Google Maps app installed. You can simply enable the “voice guidance” feature within the app’s settings, and then make sure your phone is connected to your car’s audio system.
This way, you’ll be able to hear turn-by-turn directions through your car’s speakers whenever you have the Google Maps app open and navigation activated.
Another option is to use a standalone GPS device that has Google Maps pre-loaded onto it. These devices usually come with voice guidance functionality built-in, so all you need to do is enter in your destination address and let the device do the rest.
Some of these devices also come with features like live traffic updates and real-time rerouting, which can be helpful if you’re dealing with unexpected delays on your route.
Finally, there are some newer cars that come equipped with built-in GPS systems that support Google Maps integration. If your car has this feature, then all you need to do is activate it from within the vehicle’s infotainment system and start entering in addresses as usual.
The nice thing about this option is that it doesn’t require any extra hardware or accessories – everything you need is already included in your car!
How to get Google Maps to talk through Bluetooth
Google Maps Won’T Play Through Car Speakers Iphone
If you’re an iPhone user who’s tried to play Google Maps through your car’s speakers, you’ve probably noticed that it doesn’t work. That’s because, unlike on Android, there’s no way to route audio from Google Maps on iOS to your car’s speakers.
There are a few possible workaround for this problem.
One is to simply use Apple Maps instead of Google Maps. While Apple Maps isn’t as comprehensive as Google Maps, it does have the ability to play audio through your car’s speakers.
Another workaround is to connect your iPhone to your car via Bluetooth and then play the audio from Google Maps through the Bluetooth connection.
This should work with most cars that have Bluetooth capabilities.
Finally, if neither of those solutions work for you, you can always just use the good old fashioned method of playing the audio from Google Maps on your iPhone’s speaker and holding it up to your ear while you drive. Not ideal, but it’ll get the job done in a pinch!
Conclusion
If you’re using an iPhone, there are a few different ways to get Google Maps to talk through your car speakers. One way is to use the built-in speaker on your phone. Another way is to connect your phone to your car’s stereo system using a cable or Bluetooth.
If you’re using an Android phone, you can also use the built-in speaker on your phone or connect it to your car’s stereo system using a cable or Bluetooth.
