If you’re hearing crackling sounds coming from your MacBook’s speakers, it’s likely due to a software issue. This can be caused by a variety of things, such as outdated drivers, corrupt files, or incorrect settings. In most cases, you should be able to fix the problem by updating your drivers or resetting your audio preferences.
If that doesn’t work, there may be something wrong with your hardware and you’ll need to take it to an Apple Store for service.
If you’re hearing crackling sounds coming from your MacBook’s speakers, there are a few possible explanations. It could be a problem with your computer’s hardware, an issue with the speaker settings, or even something as simple as dust or debris caught in the speaker grille.
Here are a few things to try if you’re hearing crackling sounds from your MacBook’s speakers:
1. Check the volume levels and make sure they’re not turned all the way down or up. If they’re set too low, the sound may be distorted; if they’re set too high, it can cause crackling.
2. Take a look at the speaker settings in System Preferences and make sure they’re configured correctly.
If you have multiple speakers connected to your MacBook, each one may need to be individually adjusted.
3. If you’ve recently installed any new software or updates, that could be causing problems with the audio drivers. Try uninstalling any recent changes and see if that fixes the issue.
4. It’s also possible that there is something caught in the speaker grille, like dust or lint. Gently clean out the grill with a soft brush or cloth and see if that helps improve sound quality.
Left Speaker Crackling Macbook Pro
If you’ve ever noticed a crackling sound coming from your left speaker on your MacBook Pro, you’re not alone. Many users have reported this issue, and it can be quite frustrating. Thankfully, there are a few things you can try to fix the problem.
First, make sure that your MacBook Pro is updated to the latest version of macOS. Sometimes, software updates can fix audio issues like this one.
If updating doesn’t help, try resetting your NVRAM.
This will reset your computer’s audio settings and might fix the crackling sound.
Finally, if neither of those solutions work, you may need to replace your left speaker. Unfortunately, this is something you’ll likely have to do yourself or take to an authorized Apple Repair Center.
But don’t despair – many users have had success with this fix and been able to enjoy their MacBook Pros without any audio issues!
Macbook Speakers Crackling 2022
Speaker problems on the MacBook have been an ongoing issue for some users, with many reporting a crackling or popping sound coming from their computer’s speakers. Some have also reported that the issue is intermittent and only happens when certain audio applications are open.
In February of this year, Apple released a software update that addressed the problem for some users.
However, it seems that the update did not fix the issue for everyone and many are still experiencing speaker problems on their MacBooks.
If you are one of the many people who are still having speaker issues on your MacBook, there are a few things you can try to troubleshoot the problem. First, make sure that you have installed all available updates for your Mac.
If there are no updates available or updating does not fix the problem, try resetting your PRAM/NVRAM. This can often help to resolve audio issues on Macs.
If neither of those solutions works for you, you may need to take your MacBook to an Apple Store or authorized service provider to have it checked out.
In some cases, hardware damage may be causing the crackling sound from your speakers and it will need to be repaired by a professional.
How to Fix Crackling Sound on Macbook Pro
If you’re hearing crackling sounds coming from your MacBook Pro, there are a few potential causes and solutions. First, try restarting your computer to see if the issue is resolved. If not, check to make sure that your audio output isn’t muted by going to System Preferences > Sound > Output and making sure the Mute box is unchecked.
If you’re still hearing crackling sounds, it’s possible that there’s an issue with your audio input or output devices. Try plugging in different headphones or speakers to see if the problem persists. If it does, you may need to take your MacBook Pro to an Apple Store or authorized service provider for further diagnosis and repair.
Macbook Pro Speakers Crackling
If you’ve noticed that your Macbook Pro’s speakers have begun to crackle, you’re not alone. Many users have reported this issue, and it can be quite frustrating. There are a few things that you can try to fix the problem, but before we get into that, let’s take a look at what might be causing the crackling sound in the first place.
One possibility is that the drivers for your audio hardware are outdated. If this is the case, then updating your drivers should fix the problem. Another possibility is that there’s something wrong with your Macbook Pro’s hardware itself.
This is less likely, but if you’ve tried all of the other solutions and nothing has worked, then it may be worth taking your computer to an Apple Store or authorized service provider to have them take a look at it.
So, what can you do to fix the crackling sound coming from your Macbook Pro’s speakers? First, try updating your audio drivers.
If that doesn’t work, then try resetting your PRAM/NVRAM. This will reset some of your Macbook Pro’s settings and may clear up any issues that are causing the crackling sound. Finally, if neither of those solutions works, you may need to replace your computer’s speaker system entirely.
We hope this has helped clear up any confusion about why your Macbook Pro’s speakers might be crackling and how to fix it!
Macbook Crackling Sound 2021
If you’ve been hearing a crackling sound coming from your MacBook, you’re not alone. Several users have reported the issue on Apple’s support forums, and it seems to be affecting a wide range of models.
The good news is that Apple is aware of the problem and is working on a fix.
In the meantime, there are a few things you can try to help mitigate the issue.
First, make sure your MacBook is up to date with the latest software updates. Apple released an update for macOS Catalina 10.15.7 specifically to address audio issues on MacBooks (among other things).
If you’re still hearing crackling after updating your software, try resetting your SMC (System Management Controller). This can often help with strange hardware issues like this one.
Finally, if neither of those solutions work for you, contact Apple Support or take your MacBook to an authorized service provider.
There may be an issue with your particular machine that requires more hands-on attention.
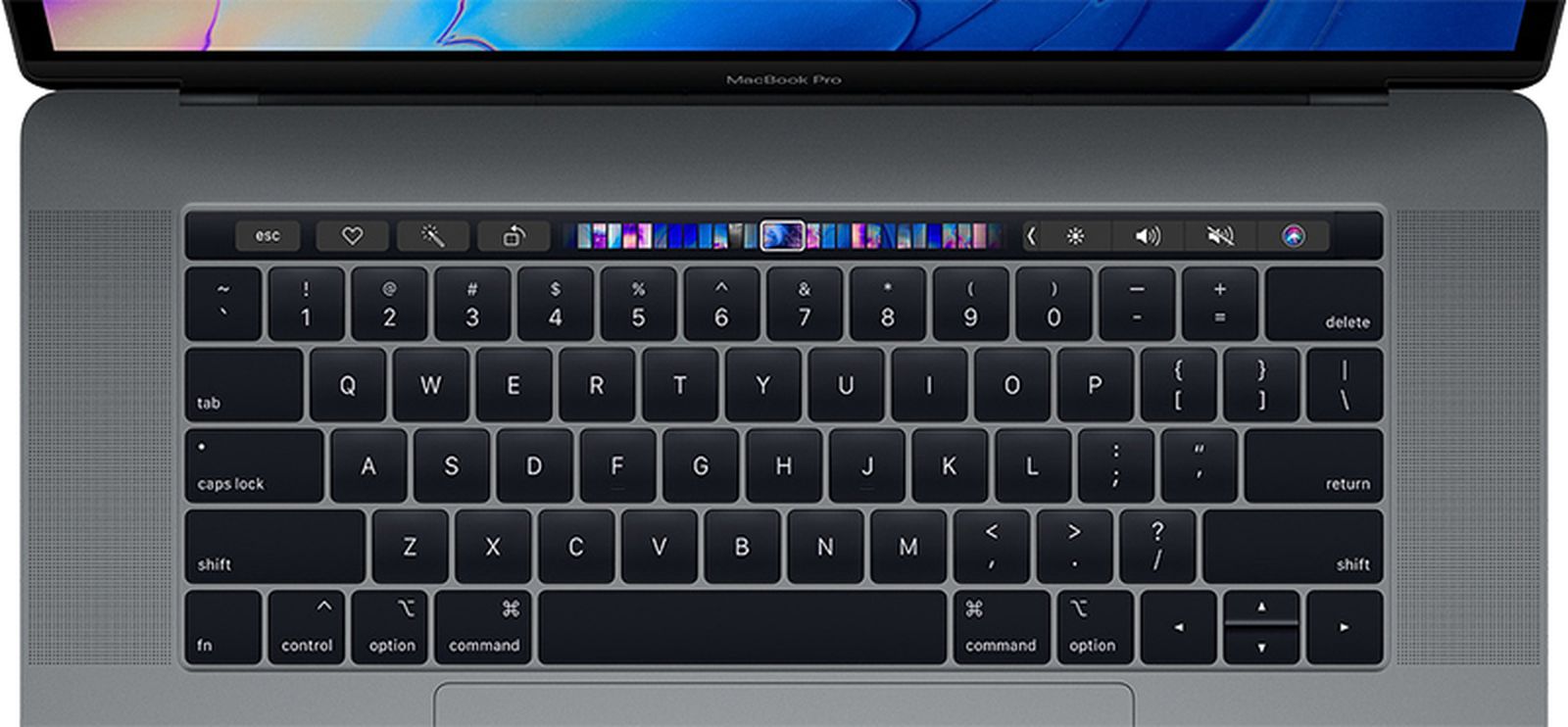
Credit: www.macrumors.com
How Do I Fix the Crackling Sound on My Mac?
If you’re hearing crackling sounds on your Mac, it’s likely due to a hardware issue. Here are a few potential fixes:
1. Check your connections.
Make sure all cables and connectors are secure and firmly plugged in. Also, try unplugging and replugging in any external speakers or headphones.
2. Try restarting your Mac.
This can often fix minor software issues that may be causing the crackling sound.
3. Adjust your audio settings. In the “Sound” preference pane, you can change the output device and adjust the volume level for each application individually.
This can help isolate where the crackling sound is coming from and potentially fix it.
4. Update your software. Outdated software can sometimes cause audio problems, so make sure you’re running the latest version of macOS and all other apps on your Mac.
5 . If you still hear crackling sounds after trying all of the above, there’s a good chance it’s a hardware issue . In this case , you’ll need to take your Mac to an Apple Store or authorized service provider for diagnosis and repair .
Why are My Laptop Speakers Crackling Macbook Pro?
There are a few possible reasons why your laptop speakers might be crackling on your MacBook Pro. One possibility is that there is dust or debris in the speaker port preventing the audio from coming through clearly. Another possibility is that the drivers for your audio system are outdated or corrupted, which can cause static or other sound quality issues.
Finally, it’s also possible that the speakers themselves are damaged or faulty.
If you’re troubleshooting crackling laptop speakers on your MacBook Pro, start by taking a look at the speaker port to see if there’s any dirt or grime build-up. If so, use a can of compressed air to clean out the port and hopefully improve the sound quality.
Next, check for updates for your audio drivers and install any that are available. If neither of those solutions works, you may need to replace your laptop speakers entirely.
Why is My Laptop Speaker Suddenly Crackling?
If your laptop speaker is suddenly crackling, there could be a few different reasons why. Here are a few possibilities:
1. The audio driver on your laptop may be outdated or corrupted.
To fix this, you can try updating the driver from your manufacturer’s website or using a Driver Update Tool.
2. The speakers themselves may be dirty or damaged. Try cleaning the speakers with a soft, dry cloth and make sure there is no physical damage to them.
3. There could be an issue with the audio settings on your laptop. Check that the volume is not set too low and that you don’t have any other programs running that could be interfering with the sound output.
Why are My Speakers Crackling All of a Sudden?
If your speakers are crackling all of a sudden, it could be due to a few different things. One possibility is that the speaker wire has become loose and needs to be tightened. Another possibility is that there is something wrong with the speaker itself, such as a blown speaker cone.
If you suspect that the problem lies with the speaker, you can try replacing it with a new one to see if that solves the issue. Finally, it’s also possible that there is an issue with your amplifier or receiver, so you may want to check those components as well.
Conclusion
If you’re hearing crackling sounds coming from your MacBook’s speakers, it’s likely due to a software issue. In most cases, the problem can be resolved by restarting your computer or updating your audio drivers. If those solutions don’t work, there may be something wrong with your hardware.
