If your speakers are not working, the first thing you should check is the audio source. Make sure that the audio source is turned on and set to the correct input. If the audio source is turned off or set to the wrong input, your speakers will not work.
Next, check the volume levels. Both the audio source and the speakers themselves have volume controls. Make sure that both volume controls are turned up enough for you to hear sound from the speakers.
If you’ve checked both of those things and you’re still not hearing any sound from your speakers, there could be a problem with either the speakers or the audio cable connecting them to the audio source. Try unplugging and replugging both ends of the audio cable to make sure it’s securely connected.
If you’re asking yourself “why are my speakers not working,” there could be a few different reasons. First, check to make sure that your speakers are properly plugged into an outlet and/or your computer. If they appear to be plugged in but still aren’t working, try unplugging them and plugging them back in.
Sometimes this can jump start the connection.
If your speakers are still not working, another possibility is that the audio drivers on your computer are outdated or corrupted. You can usually update drivers by going to the manufacturer’s website and downloading the most recent versions.
Finally, if none of these solutions work, it’s possible that there is something wrong with the hardware of your speakers themselves. In this case, you may need to take them to a professional to have them repaired or replaced.
Speaker Sounds Awful or Not Working at All? Diagnose Speakers in Your Car or Truck!
Speakers Not Working Windows 10
If you’re having trouble getting your speakers to work with Windows 10, there are a few things you can try. First, make sure that the speakers are properly plugged into an outlet and/or the audio port on your computer. If they’re not, that could be why they’re not working.
Once you’ve confirmed that the speakers are plugged in, the next thing to do is check the volume levels. In Windows 10, you can do this by clicking on the speaker icon in the bottom right-hand corner of the screen (near the clock). Make sure that the volume is all the way up and that the “mute” button is not checked.
If those two things don’t solve the problem, there may be an issue with your audio drivers. To fix this, you can go to Start > Settings > Update & Security > Windows Update and make sure that all of your updates are installed. Sometimes Microsoft will push out updates for audio drivers without you even knowing it!
If none of these solutions work, unfortunately it’s time to call in reinforcements (aka tech support).
No Sound from Speakers But Headphones Work Windows 10
If you’re having trouble getting sound from your speakers but headphones work on your Windows 10 computer, don’t worry. There are a few things you can try to fix the issue.
First, make sure that the volume on your computer is turned up.
If it’s muted, you won’t be able to hear anything from the speakers. You can check the volume by clicking the speaker icon in the lower right corner of your screen.
If that doesn’t solve the problem, try restarting your computer.
Sometimes Windows 10 will mute audio when it restarts, so this may fix the issue.
If you’re still having trouble, try updating your audio drivers. Outdated drivers can cause all sorts of problems, including no sound from speakers.
To update your drivers, you’ll need to go to your manufacturer’s website and download the latest versions.
Finally, if none of these solutions work, you may have a hardware problem and will need to take your computer to a repair shop or contact customer support for help.
The Sound on My Phone Stopped Working
If you’re having trouble with the sound on your phone, there are a few things you can try to get it working again. First, check to see if the volume is turned all the way down. If it is, turn it up and see if that solves the problem.
If not, try restarting your phone. If that doesn’t work, try taking out the battery and putting it back in. If none of these things work, you may need to take your phone to a repair shop or buy a new one.
How to Enable Computer Speakers Windows 10
If you’re having trouble getting your computer’s speakers to work, there are a few things you can try. First, make sure that the speakers are properly plugged into the audio port on your computer. If they’re not, plug them in and try again.
If that doesn’t work, you may need to enable the speakers in Windows 10. To do this, go to Start > Settings > System > Sound. Under “Output,” find your speakers and click the toggle switch to turn them on.
You should also check the volume level to make sure it’s turned up enough for you to hear. If it’s all the way down, click the speaker icon in your taskbar and drag the slider up until it’s at a comfortable level for you.
If you’re still having trouble, there may be an issue with your audio drivers.
To update them, go to Start > Settings > Update & Security > Windows Update and check for updates. If any are available, install them and restart your computer. That should fix the problem!
No Sound on Computer Windows 11
If you’re running Windows 11 and having audio issues, there are a few things you can try to get your sound back up and running.
First, check to make sure that your speakers or headphones are properly plugged in to your computer. If they seem to be plugged in correctly, then the next thing to check is your volume levels.
In Windows 11, you can do this by clicking on the speaker icon in the bottom right corner of your screen. From here, you can adjust your overall system volume as well as the individual volume levels for each program that’s open.
If neither of those things fix the problem, then it’s likely that there’s an issue with your sound drivers.
You can try updating them by going to the Device Manager (you can search for it in the Start menu). Once there, expand the “Sound, video and game controllers” section and find your sound card. Right-click on it and select “Update driver.”
If there isn’t an update available or if that doesn’t fix the problem, then you may need to uninstall and reinstall your sound drivers.
Hopefully one of these solutions will get your audio working again in Windows 11!
Why Does My Computer Suddenly Have No Sound
If you’re using Windows 10, and your computer suddenly has no sound, don’t panic. There are a few reasons this could happen, and we’ll help you troubleshoot and fix the problem.
First, check to see if the sound is muted.
If it is, simply click on the speaker icon in the bottom right-hand corner of your screen to unmute it.
If that doesn’t work, try restarting your computer. This will often fix any software-related issues that could be causing the problem.
If you’re still having trouble, there may be an issue with your audio drivers. To update them, go toStart > Settings > Update & Security > Windows Updateand make sure that all pending updates are installed. Once they are, restart your computer and check to see if the sound is working again.
If you’re still having no luck, there may be something wrong with your hardware. In this case, you’ll need to contact your computer’s manufacturer for further assistance.
Why is My Sound Not Working on My Computer
If you’re having trouble getting sound to play on your computer, there are a few things you can try to troubleshoot the issue. First, check to make sure that your computer’s sound card is enabled and working properly. If it’s not, you may need to reinstall the sound card driver or update it to the latest version.
If your sound card is enabled and working properly, then the next thing to check is your computer’s audio settings. Make sure that the volume is turned up and that your speakers or headphones are plugged in correctly.
If you’re still having trouble after checking these things, then there may be an issue with your audio drivers.
Try updating them to the latest version or reinstalling them altogether. And if all else fails, you can always try a system restore to see if that fixes the problem.
Why My Speaker is Not Working in Pc
If you are having issues with your speaker not working on your PC, there are a few things that you can try in order to fix the problem. First, check to see if the volume is muted or turned down too low. If it is, simply adjust the volume accordingly.
Next, check to see if there are any loose connections between your speaker and PC. If so, tighten them up and see if that solves the issue. Finally, restarting your computer can sometimes fix audio problems such as this one.
Simply reboot your machine and see if that does the trick!
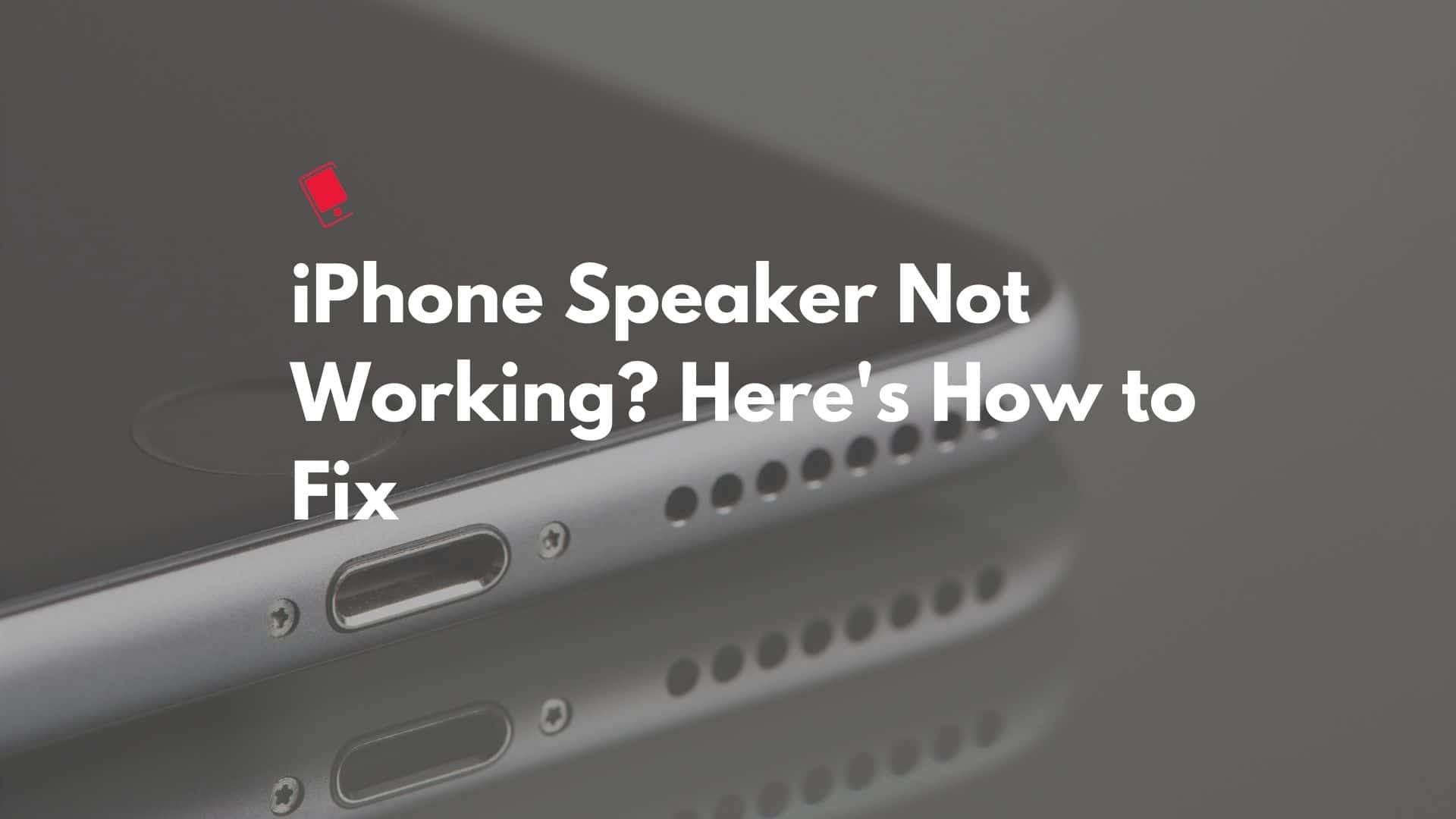
Credit: ijunkie.com
Why are My Speakers Making No Sound?
There could be a number of reasons why your speakers are making no sound. Here are some potential causes and solutions:
1. The volume on your computer or device may be turned down too low.
Try increasing the volume to see if that solves the problem.
2. If you’re using external speakers, they may not be properly plugged into your computer or device. Make sure all cords are securely connected.
3. Your audio drivers may need to be updated. You can typically do this through your computer or device’s built-in update feature (such as Windows Update on a PC).
4. There may be an issue with the sound settings on your computer or device.
Check to see if the mute button is turned off and that the correct output device is selected (such as “speakers” rather than “headphones”).
5. If you’re still having trouble, it’s possible there could be a hardware issue with either your speakers or audio port (the jack you plug the speakers into). Try plugging in different speakers to rule out an issue with the speakers themselves.
If that doesn’t work, you may need to take your computer or device to a professional for further diagnosis.
How Do I Fix My Speakers Not Working?
If you’re having trouble with your computer speakers not working, there are a few things you can try to fix the issue.
First, check to make sure that the speakers are plugged into the correct port on your computer. If they’re not, plug them in and see if that solves the problem.
If the speakers are plugged in but still aren’t working, try adjusting the volume levels in your computer’s sound settings. You can usually find these settings in the Control Panel or by right-clicking on the speaker icon in your taskbar.
If you’ve tried all of these things and still can’t get your speakers to work, there may be an issue with your audio drivers.
You can try updating or reinstalling your audio drivers to see if that fixes the problem.
Why My Speaker is Not Working in Laptop?
If your laptop’s speakers are not working, don’t despair. While it’s certainly frustrating when audio suddenly disappears from your computer, there are a number of potential causes and solutions. In this article, we’ll walk you through some steps to help you troubleshoot and fix the problem.
First, check to make sure that the volume on your computer is turned up and that the mute button is not enabled. If those things check out, then the next step is to see if there’s an issue with your sound drivers. To do this, open the Device Manager (you can search for it in the Windows search bar) and expand the “Sound, video and game controllers” section.
If you see a yellow exclamation point next to your sound driver, that indicates there’s a problem. Right-click on the driver and select “Update Driver.” If Windows doesn’t find an updated driver automatically, you can also try searching for one on the manufacturer’s website (e.g., Realtek HD Audio Drivers).
Once you’ve updated your sound driver, restart your computer and see if that fixes the problem. If not, there are a few other things you can try:
– Use a different media player: sometimes different media players can have issues with certain audio codecs or file formats.
Try playing your audio file in a different player and see if that makes any difference.
– Adjust your speaker settings: depending on what type of speakers you’re using (external or built-in), there may be some additional settings you need to adjust in order to get them working properly. For example, if you’re using external speakers plugged into the headphone jack, make sure they’re set as default playback devices in Windows Sound Settings (Control Panel > Hardware & Sound > Sound).
You might also need to enable Dolby Digital or DTS Surround Sound processing if it’s available on your system – this can usually be found in advanced audio settings within whatever media player you’re using.
– Check for hardware issues: sometimes faulty hardware can cause problems with sound output. Make sure all of your cables are securely connected and that none of them are damaged or frayed.
You could also try plugging headphones into each individual port (e..g,. microphone jack) to test for static or buzzing noise – this would indicate a hardware issue with that particular port.
Conclusion
There could be a number of reasons why your speakers are not working. Check to make sure that they are plugged in properly and that the volume is turned up. If they are still not working, try restarting your computer or checking the sound settings.
If you continue to have problems, it may be time to invest in new speakers.
